Similar Content
-
Similar Content
-
Similar Content
-
Tags
-
Activity
-
1
-
0
Aura uitooltip problem
[Hidden Content] Hello, Aura, uitooltip does not appear in the window, what could be the problem? can anyone help? -
1
Problem BattlePass
i think its the bp system not full... me add my server the system and not read killing mobs and etc.. mission not working i add 20 kill monster mission i kill monsters and not working... 0/20 only xD and i kill 2000 xD -
11
-
13
Metin2 Closed Beta Content (2003-2004)
This topic is making me ecstatic! First time I have seen such assets and trust me I have crawled the net and the archives a lot to find an old client and old informations on the game. I love to understand what was there back then, how they changed it, why and so on. This map with that minimap looks like a first iteration of the Chunjo map and it looks fantastic. I think the village map is still around in our client nowadays. It would really be fantastic to find an old client. It is definitely a gem. We should definitely archive everything that we can to piece the things together. About PCBang, there was also a feature on China that would disallow people to get addicted, after 3h of overtime, you would receive half of the rates, and after 5h, you would not get anything from playing the game. There was also skills for Sura with which you could only target dead bodies to "aspire" something from them. Many scrapped things from the game that I would love to properly understand and even, see by myself.- 4
-

-

-
0
PRESENTATION PAGE [OLDGODSMT2 RELEASE]
Download Easy , simple presentation page made for oldgodsmt2 server , You can modify it as you want .- 5
-

-

-
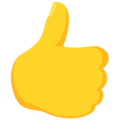
-
13
-
0
[C++] Renewal For GM's /full_set Commands
IMPORTANT NOTE Only those who use a C++11 standards compiler can apply this edit! (Compilers Supporting C++11; GCC 4.8 and above, Clang 3.3 and above, VS 12 and above) INTRODUCTION & PROBLEM Hello, today we will completely renew the /full_set command from the GM commands and the other commands connected to it (like do_all_skill_master, do_item_full_set, do_attr_full_set). We will replace useless items and their enchantments, make the function content more modern, and add informational messages (C++11 and above). I didn't need to add stones and ores, the items and their enchantments were already op enough. WHY ? Anyone who wants to try something in game with a GM character during the testing phase or on the live server, or who just wants to strengthen their character, has been busy producing special items for themselves through the DB (or with various auxiliary scripts). We aim to get rid of an extra hassle with this code that exists in the original source of the game. SUGGESTION Since the items obtained here will be at a very high rate, I recommend that you make these codes available only to player with GM_IMPLEMENTOR authority. SOLUTION First, open the "cmd_gm.cpp" file. [Hidden Content]- 4
-

-
25
[SRC] Metin2 on LINUX - The Old Metin2 Project
Thanks OP for this release, i was excited to try it and it just works. Fantastic! I have a question: i know that for the linux version to work, it was changed the network library to libevent. I would like to implement in the source the Target Info System; do you know if that could work without problems? Or maybe there are compatibility issues Thank you in advance
-
-
Recently Browsing
- No registered users viewing this page.

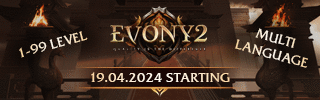
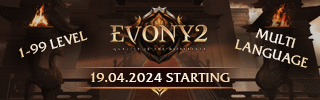
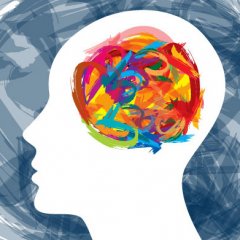

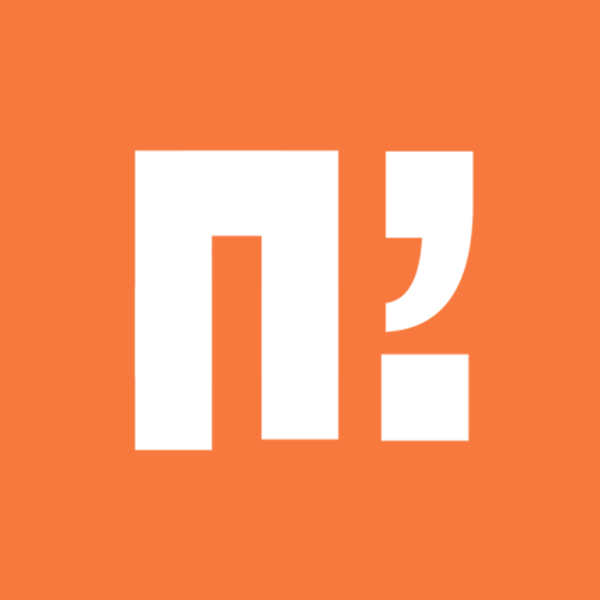





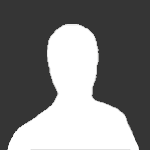

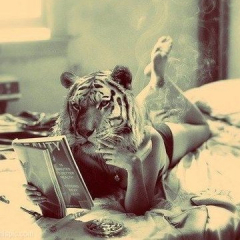










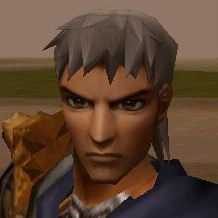


Recommended Posts