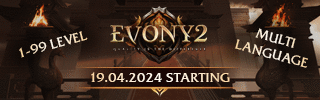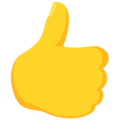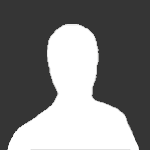Search the Community
Showing results for tags 'debian'.
-
Hey guys i now write how to can install svn to debian server. ( what is svn? ) SVN is an open source version control system build by Apache Foundation Team. It helps you keep track of a collection of files and folders. Any time you change, add or delete a file or folder that you manage with Subversion, you commit these changes to your Subversion repository, which creates a new revision in your repository reflecting these changes. You can always go back, look at and get the contents of previous revisions. This article will help you for step by step setup of Subversion (svn) server on Debian 10, Debian 9 and Debian 8 operating systems. source Step 1 – Install Apache We are using Apache web server to host SVN server. You need to install the Apache web server to access the svn server using HTTP URLs. Skip this step if you already have Apache web server on your system. sudo apt-get update sudo apt-get install apache2 Step 2 – Install SVN Server Use the following command to install subversion packages and their dependencies. Also, install svn module for Apache libapache2-mod-svn packages on your system. sudo apt-get install subversion libapache2-mod-svn libapache2-svn libsvn-dev After installation, enable required Apache modules and restart Apache service. sudo a2enmod dav sudo a2enmod dav_svn sudo service apache2 restart Step 3 – Configure Apache with Subversion Subversion Apache module package creates an configuration file /etc/apache2/mods-enabled/dav_svn.conf. You just need to make necessary changes to it. Alias /svn /var/lib/svn <Location /svn> DAV svn SVNParentPath /var/lib/svn AuthType Basic AuthName "Subversion Repository" AuthUserFile /etc/apache2/dav_svn.passwd Require valid-user </Location> Step 4 – Create SVN Repository Use following commands to create your first svn repository with name myrepo. Also, set the required permissions on newly created directories. sudo mkdir -p /var/lib/svn/ sudo svnadmin create /var/lib/svn/myrepo sudo chown -R www-data:www-data /var/lib/svn sudo chmod -R 775 /var/lib/svn Step 5 – Create Users for Subversion Now create first svn user in /etc/apache2/dav_svn.passwd file. These users will use for authentication of svn repositories for checkout, commit processes. sudo htpasswd -cm /etc/apache2/dav_svn.passwd admin To create additional users, use following commands. sudo htpasswd -m /etc/apache2/dav_svn.passwd user1 sudo htpasswd -m /etc/apache2/dav_svn.passwd user2 Step 6 – Access Repository in tortoisesvn download link right click -> tortoisesvn -> repobrowser -> write the url when you make your repo. (example: [Hidden Content]) right click -> svn commit (to upload files)
-
Thankfully, we have the tutorial for FreeBSD by Shogun here: [Hidden Content] Today's example should work on Unbuntu and some other OS as well. This example is based off Debian 7 Wheezy. It's almost an identical process. 1. Add the new user account and restrict sudo usage. Be root user before continuing! # adduser roman This will prompt the user for input, you can leave it all default. Type in a password when prompted. # nano /etc/pam.d/su Go down and uncomment the following line: #auth required pam_wheel.so CTRL+X, Y, Enter. 2. Permit the new user account to use the wheel group with root privileges: # groupadd wheel # usermod -G wheel roman 3. Create your private key and configure WinSCP to use it. # cd /home # chown -R roman:wheel roman/ # su roman # ssh-keygen Accept all defaults with enter. # cd roman/.ssh # mv id_rsa.pub authorized_keys # cat id_rsa Copy the entire output (including the comments) by highlighting it in PuTTy then paste it into a text file and save it. Download this program: [Hidden Content] Run puttygen and click "Load" then select "All Files" from the file dialog and select the text file you saved the key to. Click "Save Private Key" and select "Yes" on the popup regarding password. Now open WinSCP and add a new connection with the same IP address but with the new user name (in our example, "roman"). Click "Advanced" then click "Authentication". Click the three dots ("...") and select the ppk file you saved using puttygen. Click "OK" then save your connection. 4. Disable root login and password authentication. # su root Enter the root password when prompted. # nano /etc/ssh/sshd_config Go down to the line called "PermitRootLogin" and change it's value to "no". Go down to the line called "PasswordAuthentication" and change it's value to "no". Uncomment this line. CTRL+X, Y, Enter. Now restart the ssh service and you're done. # service ssh restart If you're unsure about what you're doing, I recommend leaving an extra root terminal open in PuTTy so if something goes wrong you can reverse your changes.
-
This is a Debian 7 nginx, MariaDB, and PHP-FPM (+phpMyAdmin) installation guide. Note on MariaDB: This is meant to be a REPLACEMENT of MySQL. It should work where MySQL works. 1. Installing and configuring nginx. # apt-get install nginx # service nginx start Now if you open your IP address or website address in your browser you should see a "Welcome to nginx!" page. This means you've successfully installed nginx. Now to configure... # nano /etc/nginx/sites-available/default Under the Server section set your "server_name" to your FQDN (fully qualified domain name). Don't forget to include "index.php" on the "index" line. It should look somewhat like this when finished: server { listen 80 default_server; listen [::]:80 default_server ipv6only=on; root /usr/share/nginx/html; index index.php index.html index.htm; # Make site accessible from [Hidden Content] server_name mywebsitedomain.com; Scroll down to the Location section and uncomment the necessary lines. Make modifications as shown: location ~ .php$ { try_files $uri =404; fastcgi_split_path_info ^(.+.php)(/.+)$; # # NOTE: You should have "cgi.fix_pathinfo = 0;" in php.ini # # # With php5-cgi alone: # fastcgi_pass 127.0.0.1:9000; # # With php5-fpm: fastcgi_pass unix:/var/run/php5-fpm.sock; fastcgi_index index.php; include fastcgi_params; } CTRL+X, Y, Enter. Now you need to edit the nginx.conf file: # nano /etc/nginx/nginx.conf Set your "worker_processes" equal to your amount of cores. In this case I'll be using 4. Set your "worker_connections" equal to the input of the following command: # ulimit -n Change "keepalive_timeout 65;" to "keepalive_timeout 15;" then add these lines under the http block: client_body_buffer_size 10K; client_header_buffer_size 1k; client_max_body_size 8m; large_client_header_buffers 2 1k; client_body_timeout 12; client_header_timeout 12; send_timeout 10; CTRL+X, Y, Enter. You can test your configuration before proceeding, and if there are any mistakes you will be notified what they are and on which line. # nginx -t A correct modification of the configuration should output this data: nginx: the configuration file /etc/nginx/nginx.conf syntax is ok nginx: configuration file /etc/nginx/nginx.conf test is successful Restart nginx: # service nginx restart 2. Installation of MariaDB. # apt-get install python-software-properties # apt-key adv --recv-keys --keyserver keyserver.ubuntu.com 0xcbcb082a1bb943db # add-apt-repository 'deb [Hidden Content] wheezy main' # apt-get update # apt-get install mariadb-server mariadb-client -y Set the root user password for mysql when prompted. This is how you enter the prompt, when finished just type "quit": # mysql -v -u root -p Enter the root sql password you just chose. It will look like this, and you can figure out more things by following the notes: Welcome to the MariaDB monitor. Commands end with ; or g. Your MariaDB connection id is 2579 Server version: 10.1.1-MariaDB-1~wheezy-wsrep-log mariadb.org binary distribution, wsrep_25.10.r4123 Copyright (c) 2000, 2014, Oracle, SkySQL Ab and others. Reading history-file /root/.mysql_history Type 'help;' or 'h' for help. Type 'c' to clear the current input statement. MariaDB [(none)]> You can check the status of the server like this: # service mysql status Example output of command: [info] /usr/bin/mysqladmin Ver 9.1 Distrib 10.1.1-MariaDB, for debian-linux-gnu on x86_64 Copyright (c) 2000, 2014, Oracle, SkySQL Ab and others. Server version 10.1.1-MariaDB-1~wheezy-wsrep-log Protocol version 10 Connection Localhost via UNIX socket UNIX socket /var/run/mysqld/mysqld.sock Uptime: 11 hours 8 min 3 sec Threads: 1 Questions: 44634 Slow queries: 0 Opens: 431 Flush tables: 1 Open tables: 113 Queries per second avg: 1.113. 3. Installation of PHP-FPM # apt-get install php5 php5-fpm php5-mysql # nano /etc/php5/fpm/php.ini Scroll down to the line "cgi.fixpathinfo=1" and uncomment it. Change the value from 1 to 0. Restart the service: # service php5-fpm restart Create a phpinfo page: # nano /usr/share/nginx/html/phpinfo.php Here are the contents of the file you've created: <?php phpinfo(); ?> CTRL+X, Y, Enter. Now in your browser, navigate to your IP address or domain followed by the phpinfo.php file. Here's an example: [Hidden Content] 4. Installation of phpMyAdmin # apt-get install phpmyadmin Select either option and hit OK. Even though we aren't using apache2 or lighttpd, we can make this work with nginx. Select "<Yes>" when prompted to configure database for phpmyadmin with dbconfig-common. Enter the SQL password you chose earlier as the "administrative user" password. Now enter a password for use with phpMyAdmin. Now to make it work with nginx we're going to use a symlink: # ln -s /usr/share/phpmyadmin/ /usr/share/nginx/html # service nginx restart Navigate in your browser to your IP/domain name and append a "/phpmyadmin" to the end like this: [Hidden Content] You can now login with the username root and password chosen earlier. You can use phpMyAdmin to easily setup databases and user accounts for anything you want to install that requires SQL.
-
Hey @ all For that people who are using Debian 6 and Apache could this be very nice! People who are using nginx, you are normaly safe, but if you fuck your configs up, slowloris can be a problem for you, too 1. What is slowloris? Slowloris is a perl script, which allows you to open hundreds of sessions on your webserver and hold them open! So your webserver crashes if it reaches ~700 connections at the same time 2. How to fix it? 1. Download and extract the mod wget ftp://ftp.monshouwer.eu/pub/linux/mod_antiloris/mod_antiloris-0.4.tar.bz2 tar -jxvvf mod_antiloris-0.4.tar.bz2 cd mod_antiloris-0.4/ 2. Install the compile kit: apt-get install gcc apache2-threaded-dev3. compile mod_antiloris /usr/bin/apxs2 -i -c mod_antiloris.c4. import the mod to apache echo "LoadModule antiloris_module /usr/lib/apache2/modules/mod_antiloris.so" > /etc/apache2/mods-available/antiloris.load a2enmod antiloris5. restart it /etc/init.d/apache2 restartI hope you enjoy it!Kind regards